Search Widget For Google Maps is an extension of the WP Maps Pro plugin. This extension creates a search widget for site users where the user searches and then he will be redirected to the map page where this location displays the search result.
Using this shortcode [google_search_form map_url="your_map_page_url"] admin can display the search forms very easily and with flexibility. Admin can easily decide which map will connect with a specific search form by passing a map URL in the shortcode.
Please make sure you have installed the WP Maps Pro plugin on your website. In case you have not installed it yet. Please download these plugins and configure them first. Here are the following steps to install the WP MAPS PRO plugin.
Here are the following steps to configure Search Widget For Google Maps add-on:
After installing and activating this add-on:
You have to enable a URL filter for that specific map, for enable the URL filter please go to add/edit map scroll down to Advanced Settings switch to enable URL Filters. For displaying form please place this code in any page/post/widget where you want to show it.
You could pass the form title, search box placeholder, and search location button text through a parameter in a shortcode. There is the plugin settings page for saving these parameter values common for all search forms. The Shortcode parameter got priority to show labels in form.
Please make sure you have installed the WP MAPS PRO plugin on your website. In case you have not installed it yet. Please download this plugin and configure them first. Here are the following steps to install the WP MAPS PRO plugin.
Here is the following process to configure the Search Widget for WP Maps Pro:
Step 1: Please navigate to the “WP MAPS PRO -> Search Widget Settings”, fill in form details as per your requirements and save this setting.
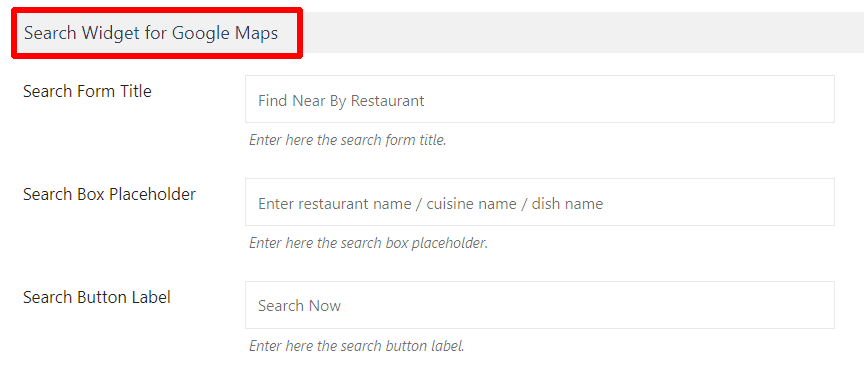
Step 2: Please insert this shortcode [google_search_form map_url=""] on any page/post/widget where you want to show search form.
Example: [google_search_form map_url="https://www.wpmapspro.com/example/restaurants-listing/“]

Note: “map_url” this parameter is required for searching on the map.
- You could pass the form title, search box placeholder, and search location button text through a parameter in a shortcode. These shortcode parameters got priority to show labels in form.
1. Search Widget title: Please pass this “title” parameter as below given.
[google_search_form map_url="https://www.wpmapspro.com/example/restaurants-listing/" title="Find Near By Restaurant"]

2. Search Widget Placeholder Please pass this “placeholder” parameter as below given.
[google_search_form map_url="https://www.wpmapspro.com/example/restaurants-listing/" placeholder="Enter restaurant name / cuisine name / dish name "]

3. Search Widget Button Text Please pass this “button_text” parameter as below given.
[google_search_form map_url="https://www.wpmapspro.com/example/restaurants-listing/" button_text="Search Restaurants"]

To view an example of Grid style please click here.
Related Tutorials:
- How to migrate Google Maps from one site to another site
- Displays CF7 form submissions on Google Maps
- Display Google Maps with listing in Layout / Design of your choice
- Filter maps listing based on visible markers on current view port of Google Maps
- Display customer trip route on Google Maps