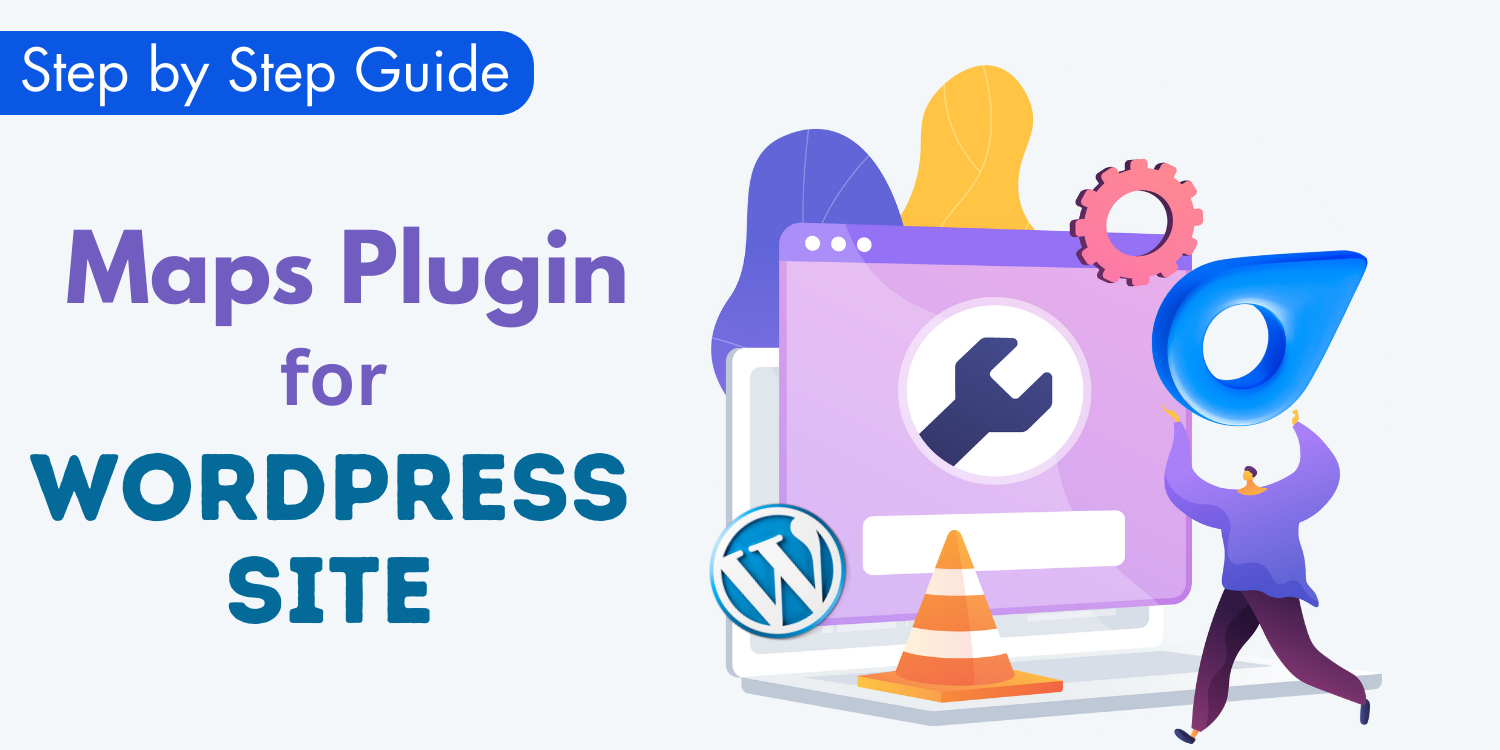If you run a website that requires location-based services or maps, then you know how essential it is to have a reliable and customizable maps plugin. WordPress offers plenty of options for maps plugins, but getting started with them can be a daunting task. That’s why we’ve created this step-by-step guide to help you install and customize a maps plugin on WordPress. In this guide, we’ll walk you through every step of the process, from selecting the right plugin to installing it on your WordPress site. We’ll also cover how to customize the plugin to fit your specific needs, including adding markers, customizing map styles, and integrating with other WordPress plugins. By following these instructions, you can easily enhance the user experience of your website with a fully functional and customized maps plugin. One of the popular maps plugins for WordPress is WP Maps Pro, which you can use to add interactive maps and location-based features to your website.
Benefits of Using a Maps Plugin
Maps are an essential feature for any website that needs to display location-based information. Whether you’re running a business with multiple locations, showcasing travel destinations, or just need to display a map for contact purposes, a maps plugin can help you achieve that. One of the biggest advantages of using a maps plugin is that it allows you to customize the look and feel of your map to match the overall design of your website.
With a maps plugin, you can add custom markers, change the colors and styles of your map, and even add interactive features like zooming and panning. Google Maps plugins also offer a range of functionalities like directions, traffic updates, and street view, which can enhance the user experience of your website. Additionally, using a maps plugin can improve your website’s SEO by providing valuable location-based information to search engines.
Choosing the Right Maps Plugin for Your Website
There are a lot of maps plugins available for WordPress, each with its own set of features and functionalities. When choosing a maps plugin for your website, it’s important to consider your specific needs and requirements.
Some of the factors to consider when choosing a maps plugin include:
- Compatibility with your WordPress version
- Best features
- Ease of use and installation
- Customization options
- Price and support
One of the most popular maps plugins for WordPress is WP MAPS PRO. It’s a user-friendly plugin that allows you to add maps to your website with minimal effort. It also offers a range of customization options, including the ability to add custom markers and change the colors and styles of your map.
Installing the Maps Plugin on WordPress
Installing a maps plugin on WordPress is a simple process that can be completed in just a few steps. After selecting your preferred maps plugin, you can begin the installation process. If you’ve chosen WP Maps Pro, it’s worth noting that there is both a free and a premium version available.
- Log in to your WordPress dashboard and navigate to the “Plugins” section.
- Click on “Add New” and search for your chosen maps plugin.
- Click on “Install Now” and wait for the plugin to install.
- Once the plugin is installed, click on “Activate” to activate the plugin.
Keep in mind that google maps plugin may require additional setup steps, such as configuring settings or obtaining an API key.
Configuring the WP Maps Pro Plugin Settings
After you’ve installed the WP Maps Pro plugin, the next step is to configure its settings to fit your specific needs. Most wordpress maps plugins will have a settings section in the WordPress dashboard where you can adjust the plugin’s settings.
Some of the settings you may need to configure include:
- Set up API key: WP Maps Pro requires an API key for some of its features, such as the geolocation service. You can easily set up your API key from the plugin’s settings page.
- Map dimensions: You can adjust the height and width of your map to fit your website’s design.
- Map zoom: You can set the default zoom level of your map.
- Marker settings: You can customize the look and feel of your markers, including their colors and icons.
- Create categories: You can group your markers into categories for easier organization and filtering.
- Map type: You can choose from a range of map styles, including roadmap, terrain, satellite, and hybrid.
- Add map locations: You can add locations to your map by either entering the address manually or searching for it using WP Maps Pro’s location search feature.
- Create multiple maps: You can create multiple maps with different markers and settings for different pages on your website.
Be sure to explore all of the settings available in your google map plugin to ensure that your map is customized to your specific needs.
Displaying the Map on Your Website
Once you’ve customized your map to your specific needs, the final step is to display it on your website. Most maps plugins will offer a range of options for displaying your map, including shortcodes and widgets.
To display your map using a shortcode, follow these steps:
- Copy the shortcode provided by your maps plugin.
- Navigate to the page or post where you want to display your map.
- Paste the shortcode into the content editor.
- Save your changes and preview your page to ensure that your map is displayed correctly.
Troubleshooting Common Issues with Maps Plugin
While installing and customizing a maps plugin on WordPress is a straightforward process, you may encounter some common issues along the way. Some of the most common issues include:
- Map not displaying correctly
- Marker not appearing on the map
- API key errors
If you encounter any of these issues, be sure to check the documentation provided by WP Maps Pro plugin for troubleshooting tips. You can also reach out to the support team for additional assistance.
Conclusion and Additional Resources
In this step-by-step guide, we’ve covered everything you need to know to install and customize a maps plugin on WordPress. From choosing the right plugin to configuring its settings and customizing its design, we’ve provided a comprehensive overview of the process.
In addition to the features covered in this guide, WP Maps Pro also offers a range of extensions that can further enhance the functionality of your maps plugin. With 16+ extensions available, you can add addons like Gravity Form Submissions, Contact Form 7 Submissions, User Location On Maps, NearBy Amenities Listing, Excel To Maps, and etc. These extensions can be purchased and installed directly from the WP Maps Pro website, and their documentation and support can also be found on the site. So, whether you’re looking to add more advanced features to your maps plugin or just need additional support, WP Maps Pro has you covered.